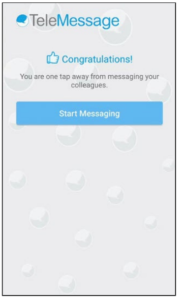Signing In to the App
- Sign In With a New Number
- Sign In to an Existing Account
Sign In With a New Number
To sign in to the Enterprise Number Archiver app with a new number:
- Download the TeleMessage Messenger application from the Apple
Store. - Install and open the application.
Note
On an iOS device, the app prompts you to enable notification
permissions. Tap Allow to enable this permission. The permission is
essential for the app to send you alerts and notifications when you
receive messages or calls on Enterprise Number Archiver.
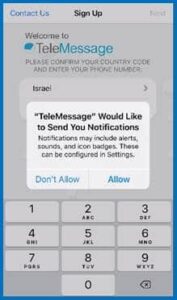
3. Enter your mobile number in the provided field. The country code is
automatically picked based on your location.
4. Tap Signup.
Figure 1: iOS
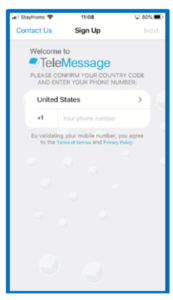
Figure 2: Android
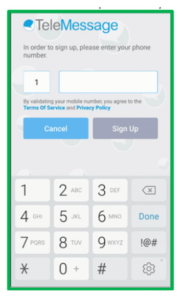
5. You will receive a one-time activation code through an SMS on your mobile number. Enter the code in the provided field and tap Activate
Important
- The one-time activation code expires in 00:01:55.
- If you do not receive the activation code, tap Call Me to
send an automated email message the TeleMessage support
team. They will assist you in resolving the issue.
This completes the sign-up procedure.
A pop-up with the heading Incoming Calls and Messages in Sleep
Mode Settings is displayed.
6. Do one of the following:
- Tap GO TO SETTINGS and set the background settings of your
mobile device to NO RESTRICTIONS. - Tap READ MORE to know more on background settings.
- Tap DON’T ASK ME AGAIN if you have already removed
background restrictions for the app.
Figure 3: Android
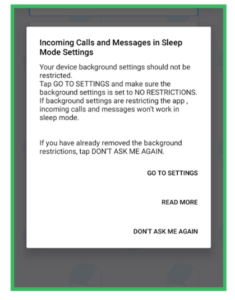
7. Complete the registration process.
Enter your First Name, Last Name, Corporate Email, and Company to
complete your profile.
Figure 4: iOS
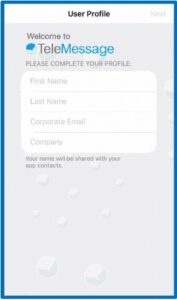
Figure 5: Android
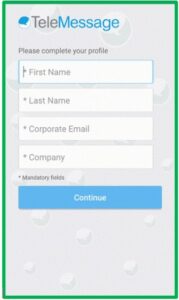
8. A pop-up is displayed asking you to allow the app to use your contact
name. Tap Yes to enable this permission. This permission is essential for
the app to archive your messages and calls to your organization’s
storage repository.
You can revoke this permission at any time from the app settings.
Figure 6: iOS
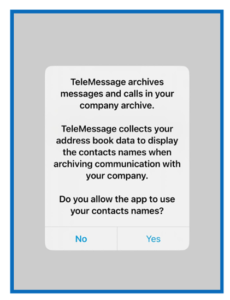
Figure 7: Android
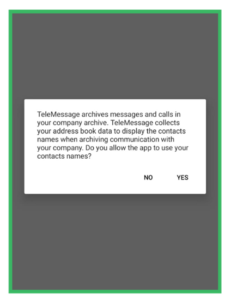
9. A pop-up is displayed asking you to allow the app to access your
contact list. Tap Allow to enable this permission. This permission is
essential to send messages from the app, see which of your contacts is
using Enterprise Number Archiver and their display name.
You can revoke this permission at any time from the app settings.
Figure 8: iOS
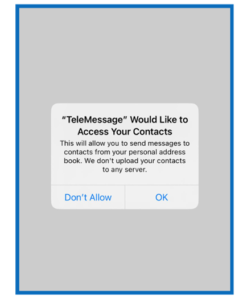
Figure 9: Android
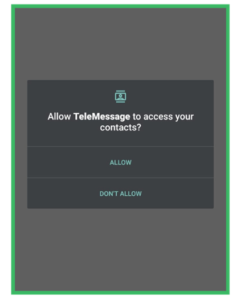
Sign In to an Existing Account
An administrator onboards employees to Enterprise Number Archiverwith their
enterprise numbers. If you are an administrator, contact your TeleMessage
representative to onboard your employees.
The enterprise number can be dedicated to a specific country or used
worldwide. If the enterprise number can be used word wide, it is considered an
international number and can be used for countries that don’t have a
dedicated number.
After an employee is onboarded to Enterprise Number Archiver, the employee
receives an email with their account information. The email contains the
enterprise number configured for the employee.
Sign In on iOS Devices
- Download the TeleMessage Messenger application from the Apple
Store. - Install and open the application.
- Allow the Notifications permission to receive notifications from the
app.
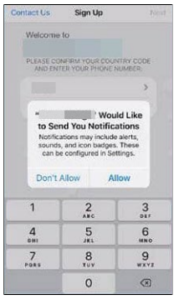
4. Enter your mobile number to verify your number and register your
device. An SMS with an activation PIN is sent to your mobile number.
Note
You should register with your mobile number even if your account
has an enterprise number.
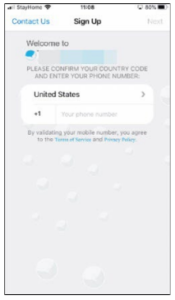
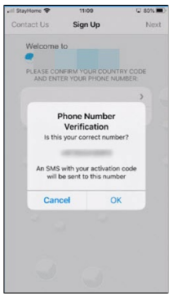
5. Enter the activation PIN received.
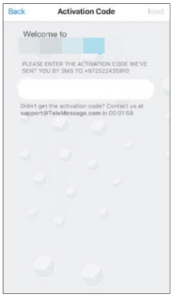
6. If you have backed up your previous chats in iCloud, you are prompted
to restore them during the sign-in process. Tap Restore or Skip.
7. The application prompts that an enterprise number is allocated and
enabled for your account by the administrator. Tap OK.
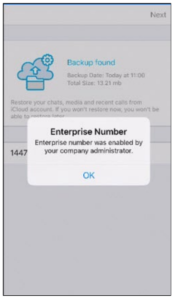
8. The application requests access to your phone’s microphone to make
calls. Allow this permission.
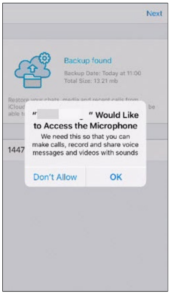
You have successfully activated the TeleMessage Messenger app on your
iOS phone. The Chat window on the application is displayed. You are now all
set to use the application to send and receive SMS, media, and calls.
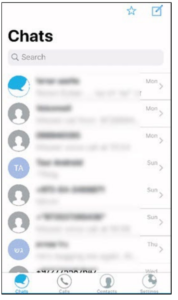
If your account does not exist during installation, you are prompted to enter
your account information. Enter your First Name, Last Name, Corporate Email,
and Company to complete your profile.
Sign In on Android Devices
- Download the TeleMessage Messenger from Google Play Store.
- Install and open the application.
- Enter your mobile number and tap Sign Up.
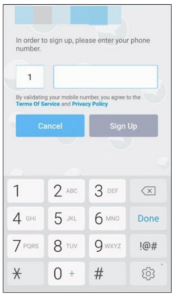
An SMS with a one-time activation code is sent to your mobile number.
If you do not receive the SMS, tap Call Me to receive the activation
code through a phone call.
4. Enter the activation code and tap Activate.
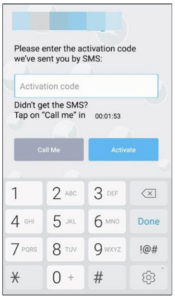
5. The application requests access to the following. You must allow these
permissions:
- Access to your address book data to read your contacts’ names.
- Access to photos, media, and files.
- Permission to archive messages and calls to your company’s
archive. - Permission to enable display over other apps.
6. If you have backed up your previous chats to a Google Drive account,
you are prompted to restore them during the sign-in process.
- To restore your previous messages:
a. Select your Google account.
b. Allow the app to access photos, media, and files.
c. Tap RESTORE. - Tap SKIP to not restore the messages.
Important
Ensure that the battery optimization for the app is set to OFF. If turned
ON, incoming calls and messages will not work when your mobile
phone is in sleep mode.
If your account does not exist during installation, you are prompted to enter
your account information. Enter your First Name, Last Name, Corporate Email,
and Company to complete your profile.
You have successfully activated the TeleMessage Messenger app on your
Android phone. You are now all set to use the application to send and receive
SMS, media, and calls. Click Start Messaging and the Chat window on the
application is displayed.