Prerequisites for Installing on iOS
Applicable to End Users
Before you install Capture Mobile WhatsApp Phone on your iOS device, ensure that you extract and provision the UDID of your iOS device.
Unique Device Identifier or UDID is a unique identifier for your iOS device. The UDID format is according to the manufacturing date of your device:
To transfer Capture Mobile WhatsApp Phone chats from one iOS device to another:
- Back up your chats to your iCloud account.
- If you had to share the UDID of your old phone with Telemessage, extract the UDID of your new device and share it with your TeleMessage representative.

Extract the UDID
You can identify and acquire the UDID of your device in one of the following ways:
- Using Profile Installation
- Using USB Cable on Windows or MAC
- Using iTunes
- Using MDM
The method you employ to identify and acquire the UDID is based on the following factors:
- If you have iTunes installed on a PC or MAC, extract the UDID using iTunes.
- If you have an MDM in your organization, request your IT staff for the UDID.
- If you do not have iTunes or MDM, you can extract the UDID using profile installation. If your iPhone does not support profile installation, extract the UDID using a USB cable.
Using Profile Installation
To extract the UDID using a profile installation:
- On your iPhone, open the Safari browser and navigate to http://udid.io/ and download the profile.
Note
http://udid.io/ does not work in incognito mode.
2. Tap Allow to download.
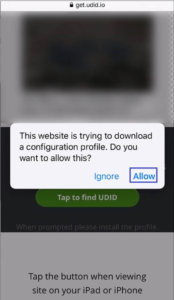
You are notified after the download is complete.
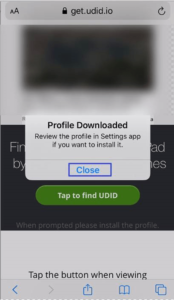
3. Tap Close.
4. On your iPhone, navigate to Settings > General >Profile & Device management.
5. Tap Get your UDID.
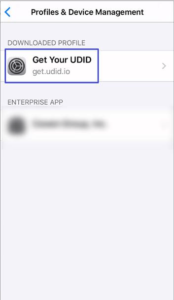
6. Select the profile and enter your iPhone passcode.
7. Click Install.
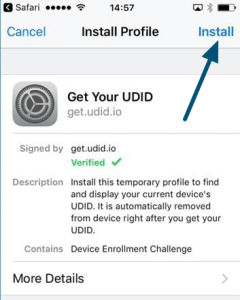
8. Tap Install to approve the installation.
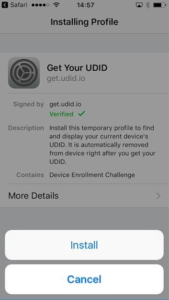
The UDID is displayed in the screen.
9. You can share the UDID with your Telemessage account manager in one of the following ways:
- Tap Send UDID via Email and send the UDID.
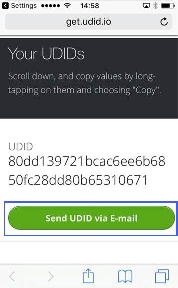
- Tap the UDID to mark the text, copy the text from the screen, and share it with you account manager.
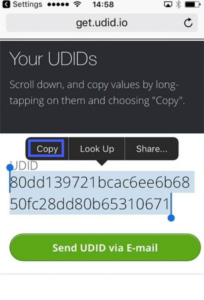
Using USB Cable on Windows or MAC
You can extract the UDID of your device by connecting it to a MAC or PC using a USB cable.
MAC:
To extract the UDID using a USB cable on a MAC, connect your iPhone to your MAC using a USB cable.
- Click the Apple button.
- Click About This Mac.
- Click System Reports.
- In Hardware menu, click USB.
- In USB Device Tree, click iPhone.
The UDID is displayed as Serial Number.
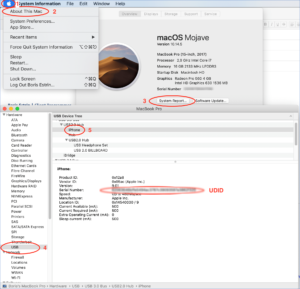
Windows:
To extract the UDID using a USB cable on Windows, connect your iPhone to your PC using a USB cable.
- Tap the Windows key
 and type Control Panel.
and type Control Panel.
The Control Panel window appears. - Click Device Manager.
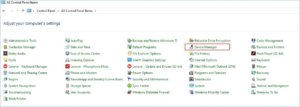
Note
If you do not see Device Manager in the Control Panel view, from the Category dropdown, change the view from Large icons.
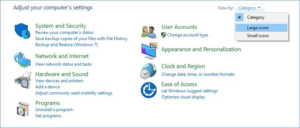
3. If you are not a local administrator on your PC the Device Manager dialog will appear. Click OK.
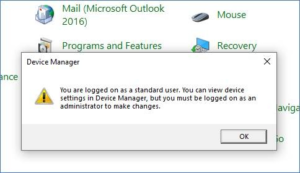
If this is the first time you are connecting your iPhone to your PC, you will see the Trust This Computer popup.
4. Click Trust
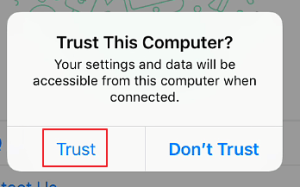
You should now see the iPhone node under Portable Devices section. If you do not see it, disconnect the USB cable and reconnect.
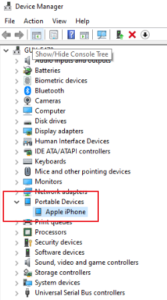
Note
If you still do not the iPhone node under Portable Devices section, Windows is still installing the iPhone driver. iPhone will have a yellow icon next to it and the window will indicate that it is installing a driver. Wait until installation is complete
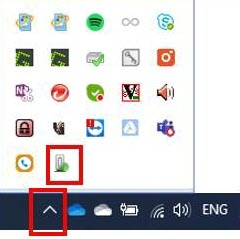
5. In Portable Devices, double click iPhone to open Apple iPhone Properties.
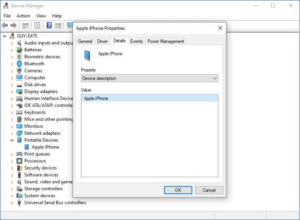
6. Click the Details tab.
7. Click Parent.
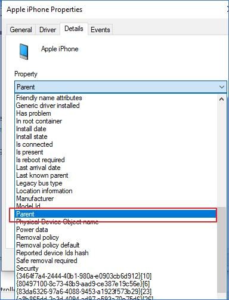
The UDID will show in Value
8. Right-click the UDID value and select Copy.
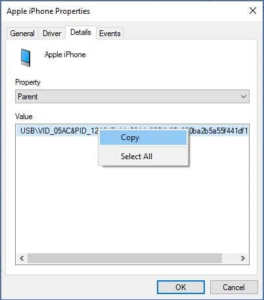
Using iTunes
To extract the UDID from iTunes:
- Open iTunes on a computer (MAC or PC).
Note
You cannot use iTunes on your iPhone to extract the UDID.
2. Plug in and connect your iPhone, iPod touch, or iPad to the computer using a USB cable.
3. Click your device name.
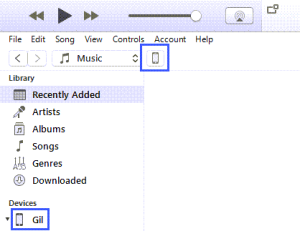
4. Click the Summary tab.
5. Click the Serial Number text until it changes to UDID. The text toggles between Serial Number – UDID – ECID and Model.
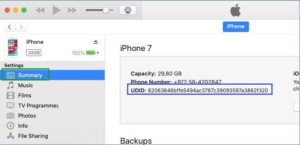
Using MDM
Contact your organization administrator to extract the UDID from the MDM. Here is an example from the AirWatch MDM:
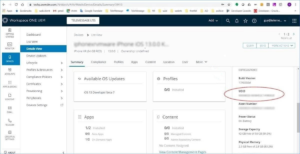
Provision the UDID
After you have extracted the UDID of your device:
- Share the UDID with your Telemessage account manager indicating that the UDID is for Capture Mobile WhatsApp Phone on iOS.
- TeleMessage will provision your UDID.
- You will receive an email from Telemessage asking you to launch the installation process.
- Ensure that you receive a confirmation from the Telemessage account manager that your UDID is registered.
- Install and set up Capture Mobile WhatsApp Phone.