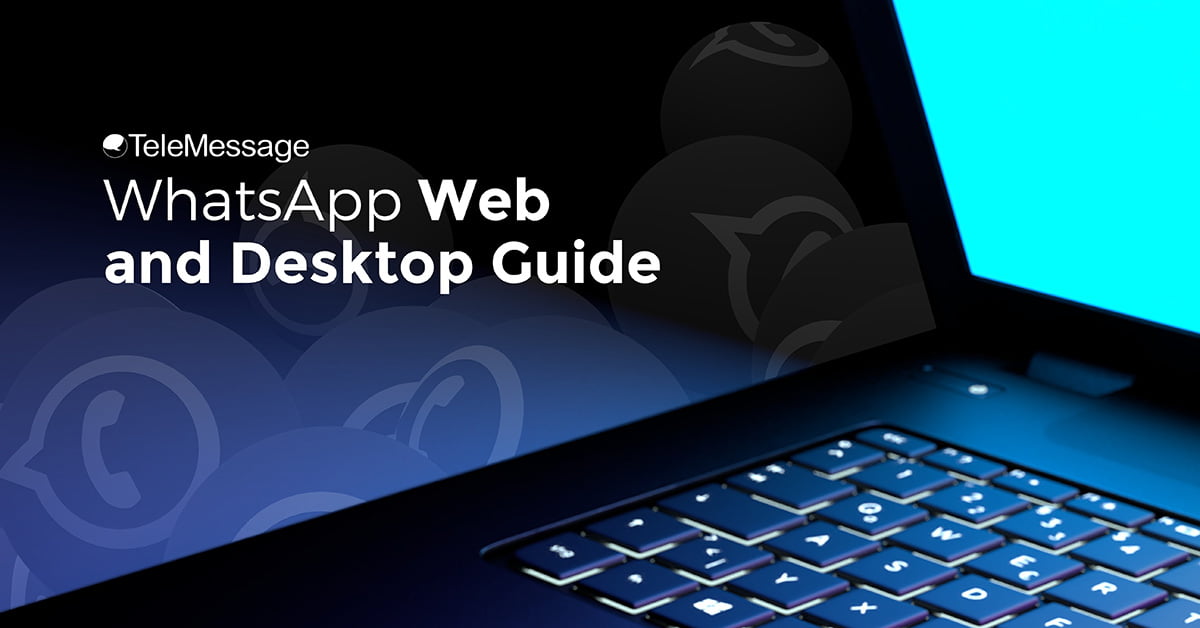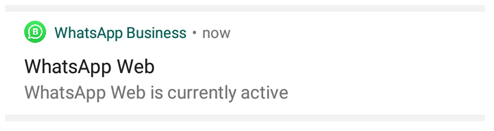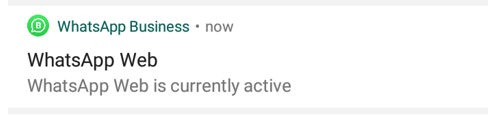This WhatsApp Web/Desktop guide covers the following topics: (click on the links below or read the full guide)
Install WhatsApp on Your Computer
Running WhatsApp on Your Computer
- Download WhatsApp for Desktop
- Using WhatsApp Web
- How to Search for a Contact
- How to Write a Message
- How to Send a Voice Message
- How to Attach Media
- How to Send a Photo Through the Computer’s Camera
- How to Send Documents
- How to Send Contacts
- How to Save Media
- Accessing the Menu
- How to Create a Group
- How to Leave a Group
- How to Access Your Profile
- How to Access Archived Chats
- How to Access Starred Messages
- How to Unstar Messages
- How to Access Settings
- How to Change Notification Settings
- How to Change Themes
- How to Change the Chat Wallpaper
- How to Access Blocked Contacts
- How to Unblock a Contact
- How to Access Help
- Accessing the Menu in the Chat Window
- How to Check a Contact’s Contact Info
- How to Select Messages
- How to Mute Notifications
- How to Unmute Notifications
- How to Delete a Message
- How to Delete Chats
- How to Disconnect from WhatsApp on Your Computer
- Logout from WhatsApp Through the Software on Your Computer
- Logout from WhatsApp Through Your Mobile Phone
- Can I Use WhatsApp on Several Computers at the Same Time
Overview
WhatsApp is currently the most popular free messaging app worldwide. Of the 2 billion users across 180 countries, 1.6 billion of them are active monthly users who use the application to connect with their friends and family. As WhatsApp is popular among many people, even employees use them for official business matters since their clients use the same messaging platform.
WhatsApp Business was developed specifically for small and medium businesses, allowing employees to have an official business profile in WhatsApp. WhatsApp users are limited to their mobile devices unless they use WhatsApp on their computers.
Install WhatsApp on Your computer
After creating a WhatsApp or WhatsApp Business account, users can then use WhatsApp on their computers by installing it on their computers. Anyone can easily download and install the software for free so that they can manage their contacts better. It’s important to note that WhatsApp Web or Desktop can’t be used without an active WhatsApp account on the mobile phone.
When using WhatsApp for computers, people can have an easier time managing their contacts, mainly because of having a bigger screen to manage data. Even if people don’t have their mobile phones on hand, they can still use WhatsApp. Using the messaging app on the computer allows employees to connect with their clients more while having an easier time managing a large number of contacts.
Running WhatsApp on Your Computer
WhatsApp users can use the messaging application on their computers in two ways. The first way is by downloading and installing the software on the computer, and the other way is by using it on a browser without installing the software.
Download WhatsApp for Desktop
WhatsApp users can use the desktop version of the messaging application by following the steps below:
1. Download WhatsApp Desktop from the WhatsApp download page.

2. You’ll be redirected to a Microsoft Store page or Microsoft Store Box. Click on the “Get” button to download the installer.

3. Launch the downloaded installer.

4. Open WhatsApp Desktop.

5. Verify your WhatsApp by scanning the QR code using your mobile phone.

To scan the QR code, WhatsApp users should follow the steps below:
On Android
1. Android users, click on the three dots icon on the top right of the screen.

On iOS
1. iOS users, click on Settings on the bottom right of the screen

2. Select Linked Devices.
On Android

On iOS

Scan the QR Code displayed on the monitor. WhatsApp will open the phone’s camera so that the user can scan the QR code that appears in the WhatsApp Desktop window.
On Android

On iOS

Using WhatsApp Web
WhatsApp users who don’t want to install another application on their computers can run WhatsApp in a browser.
1. Go to the WhatsApp Web page

On Android
2. Android users, click on the three dots icon on the top right of the screen.

On iOS
2. iOS users, click on Settings on the bottom right of the screen

3. Select Linked Devices.
On Android

On iOS

4. Scan the QR Code displayed on the monitor. WhatsApp will open the phone’s camera so that the user can scan the QR code that appears in the WhatsApp Desktop window.
On Android

On iOS

How to Send a Voice Message
1. Click on the contact’s name. A chat window will appear on the right side of the WhatsApp Desktop window.

2. Click on the microphone icon at the right side of the message bar.


How to Attach Media
1. Click on the contact’s name. A chat window will appear on the right side of the WhatsApp Desktop window.

2. Click on the paperclip icon in the chat window.

3. Opens a menu with various attachment options.

4. Select “Photos & Videos” to browse your computer’s files.

5. Choose the desired photo or video you want to send. You can select up to 100 files at once.

6. Click “Send” to share the selected media.

How to Send Contacts
1. Click on “Contacts”

2. Search the Contact and select the contact you want to send.

3. Click the green button icon to share the contact.

How to Save Media
1. Open the photo, video, or document you want to download. Click on it to open a preview window.

2. Click on the three vertical dots (•••) located in the top right corner of the preview window.

3. Click on Save.

4. A menu will appear, Select the Loaction in which you want to save and enter the File Name in it. ” Click Save”

Alternatively, users can follow the steps below to download media, including voice messages.
1. Hover over the left-side Reaction emoji with ( v ). Then click ( Save as )


Accessing the Menu
How to Create a Group
1. Click on the pencil icon (sometimes represented by three vertical dots) in the top left corner of the chat list. Click on it.

2. Click “New Group.”

3. Type in the contact’s name that you want to add to a group or select from the contacts list. After selecting the contacts you want to add in a group, click the green arrow button.

4. Add a group icon and/or enter the group’s name.


How to Change Notification Settings
1. Click on “Notifications.”

2. Adjust notifications by clicking on the boxes

How to Access Blocked Contacts
1. Click on “Account.”

How to Unblock a Contact
You can unblock Contacts through Mobile Phone
Accessing the Menu in the Chat Window
How to Check a Contact’s Contact Info
WhatsApp users can view their contacts’ information and see their shared media and starred messages. The user can also mute notifications from this particular contact. They can also block or report the contact, or delete the chat altogether.
1. Click on the Profile image.

2. Select “Contact info.”

How to Select Messages
1. Hover over the left-side Reaction emoji with ( v ).

2. Click “Select messages.”

Choose whether you’ll star, remove, forward, or download (if applicable) the messages.
3. Click on the boxes beside the message you want to select to select them.

How to Unmute Notifications
1. Click on the Profile image.

2. Click “Unmute notifications.”

How to Delete a Message
1. Hover over the left-side Reaction emoji with ( v ).

2. Click “Delete”

3. Choose the Delete option among “Delete for me, Delete for everyone, Cancel”

How to Disconnect from WhatsApp on Your Computer
WhatsApp users must also remember to disconnect their WhatsApp accounts from the computer, especially if they’re using a public computer or a friend’s computer. People can log out of their WhatsApp accounts by either logging out through the computer or the mobile phone.
Logout from WhatsApp Through the Software on Your Computer
WhatsApp users can disconnect through the management interface they are connected to.
1. Click on your profile image on the left side bottom.

2. Select “General”

3. Select “Log Out.”

After logging out, the user won’t be able to view their chat list and contacts. They can reconnect by scanning the QR code again.
Logout from WhatsApp Through Your Mobile Phone
1. For Android users, click on the three dots icon on the top right of the screen. For iOS users, click on Settings on the bottom right of the screen.
On Android
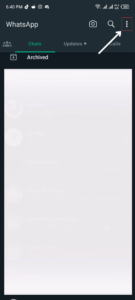
On iOS

2. Select WhatsApp Web/Desktop.
On Android

On iOS

3. Select “Log out for the device.”
On Android

On iOS

Can I Use WhatsApp on Several Computers at the Same Time
Even though people can use WhatsApp on both their mobile phones and their computer, they can’t use the messaging app across multiple computers. Should they log in on a desktop computer and then a laptop, the account will be disconnected from the desktop computer and remain connected on the laptop.
Summary and Some Warnings for Using WhatsApp on Computer
Cons:
- Limited features: Cannot directly edit profile, call contacts, or access archived chats from the app itself.
- Reliance on phone: Requires your phone to be connected and have an internet connection for the desktop app to work.
- Security concerns: Disconnecting properly is crucial to avoid leaving your account accessible on the computer.
- Privacy considerations: Be mindful of who has access to the computer to avoid unauthorized access to your WhatsApp account.
Pros:
- Larger screen: View conversations and media on a bigger screen than your phone.
- Easier typing: Use a physical keyboard for faster and more comfortable typing.
- Multitasking: Keep WhatsApp open while working on other tasks on your computer.
- File transfer: Easily drag and drop files to share with contacts.
Warnings:
- Leaving the app open on a public or shared computer can compromise your privacy and security. Always disconnect properly or log out from your phone’s WhatsApp settings.
- Think twice before deleting messages for everyone. Success is not guaranteed, and recipients might still see a notification indicating a message was deleted.
- Respect the privacy of others. Only save and share media you have permission to, and avoid using the app for any malicious purposes.
- Be mindful of online scams and phishing attempts. Never share your login information or personal details with anyone claiming to be from WhatsApp or any other service.
By understanding the limitations and potential risks, you can use WhatsApp on your computer safely and effectively.
Despite the benefit of having a smoother experience with WhatsApp Web or Desktop, there are still disadvantages when using it.
• People who use WhatsApp on a public computer can risk getting their account accessed by others if they forget to disconnect.
• Strangers can access the WhatsApp contacts saved on the mobile phone using WhatsApp Web or Desktop.
• All the information used is taken in real-time from the mobile phone, so if it loses internet connection, then WhatsApp Web or Desktop will also stop working.
• The internet connection between the phone and computer is higher than what your phone alone needs.
• WhatsApp users cannot change their profile picture or update their status.
• WhatsApp users cannot call their contacts using either WhatsApp Web or Desktop.
How to Make Your WhatsApp Chats Compliant
After using WhatsApp or WhatsApp Business in the computer, users in regulated industries may think of how they can use it compliantly. TeleMessage offers the WhatsApp Cloud Archiver to ensure compliance with various regulatory requirements for people who use the messaging app on their computers. The WhatsApp Cloud Archiver effectively captures WhatsApp and WhatsApp Business chats done in the Web or Desktop version.
The TeleMessage WhatsApp Archiver is the newest addition to our mobile archiving solution that securely captures content from mobile carriers and mobile devices for different ownership models (BYOD, CYOD, and employer-issued). The WhatsApp Cloud Archiver can effectively archive text messages done using the WhatsApp number checked on by TeleMessage. The Cloud Archiver does this by running a parallel WhatsApp Web session to capture employee messages and forward them to the company’s enterprise archive.
The messages are securely retained within TeleMessage servers or forwarded to an archiving data storage vendor of the firm’s choice. The application works like the standard WhatsApp application. It allows employees to continue sending work-related messages easily and quickly while staying compliant with SEC, FINRA, IIROC, MiFID II, NFA, and FCA‘s regulatory requirements. With our multiple archiving methods, you can find the right tools for your needs:
TeleMessage offers cross-carrier and international mobile text & calls archiving for corporate and BYOD phones. Contact us today to try our mobile archiving products.