- Login to the administrative portal with your Username and Password:
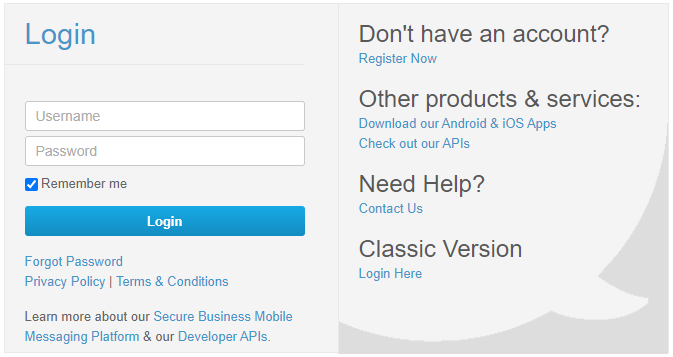
- Once you have passed this step, and entered a correct username and password
The page will change and will display a new text field “Enter Verification Code”, as displayed below (unless 2FA has been deactivated, in which case continue to step 6):
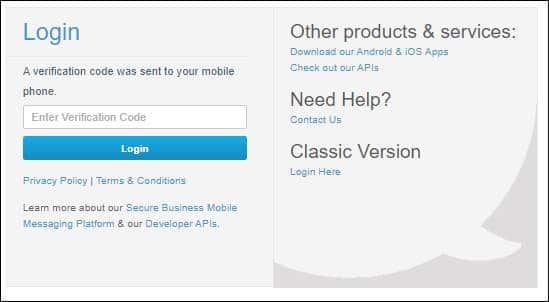
- An SMS will be sent to the mobile of the user, including a PIN verification code.
The message will appear similar to the SMS text below:
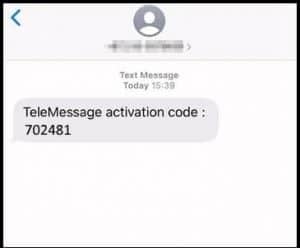
- Copy the code you received in the SMS message, and insert it in the Login window, and click the “Login” button.
You should now have access to the portal and your account. - Note that the activation code PIN is valid only for 10 minutes.
You can refresh the page, and repeat the login steps in case this time exceeded. - Note: Click Save after each activity and edit. Otherwise actions are not recorded.
- Click User Management in the displayed screen to display the number of licenses (registered users): You have XX registered users.[see screen below]
- Click Add User to display the Service Level option of User to be created:
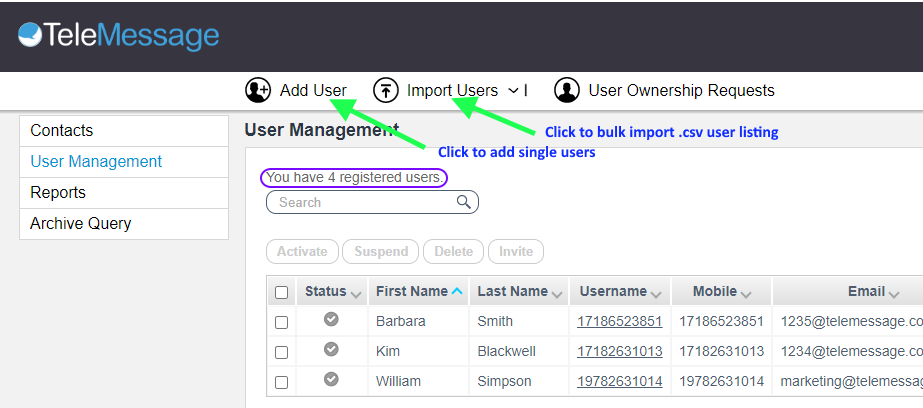
- Click Add User to display the Service Level option of User to be created:
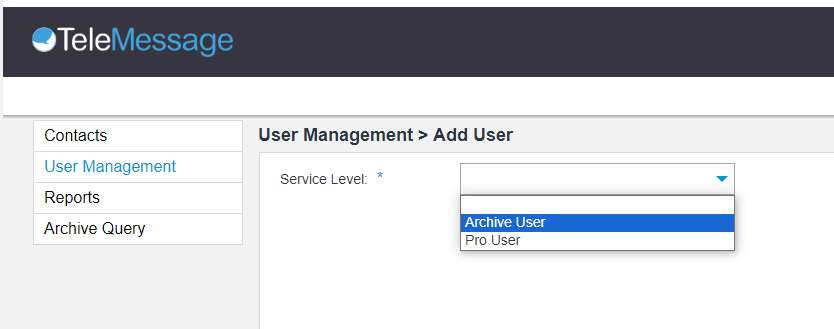
- Archive User—Default subscriber for TeleMessage service.
- Pro User—Pro user adds your account administrative capabilities over your company’s users, reports, statistics, SMS fallback, company contacts and more. For use in Enterprise Number Archiver
- In the Add User screen, supply the user details (* are required), as follows:
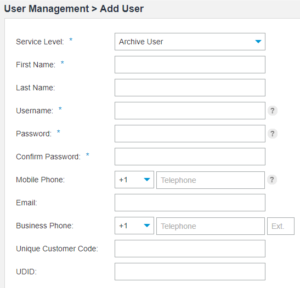
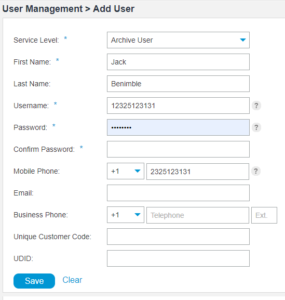
- User Name may contain letters, numbers, “.”, “-” and “_” and spaces. Must be at least four characters in length.
- Password: Of length 8–20 characters and containing 3 or 4 from the following character types: English uppercase letter; English lowercase letters ;Numbers; and Symbols (” ‘ and , are not allowed)
- Phone: Numbers only, including country and area code
- Unique Customer Code: A customer-defined free-form variable for other uses
- UDID: A mobile identifier for customers using Apple Dev
- For bulk user import: Import Users > Import Users from File > [Specify Service Level] > Open file (.txt, .csv, .xlsx delimited as per above field specification) [pictured above]
Upload file should contain phone number in the following international format: ([+][country code][subscriber number including area code]).
You can include up to 5,000 lines in the file.
Please note – if any of the users in the file already exists in the system, an ownership request will be sent to the user. The user will have to confirm he ownership request.
Additional information available here and here - For network archiver customers: Contact TeleMessage support to update and activate the mobile carrier data
- Once the user is registered, apps can be deployed and activated on the device
- To edit User data, in the User Management screen, click the underlined Username:
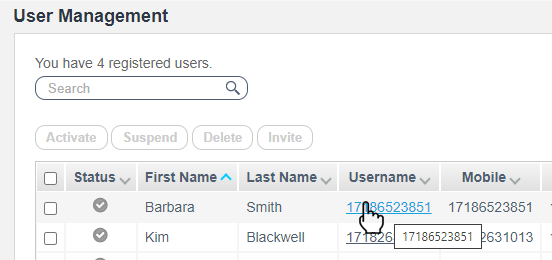
…to display the User Management edit screen:
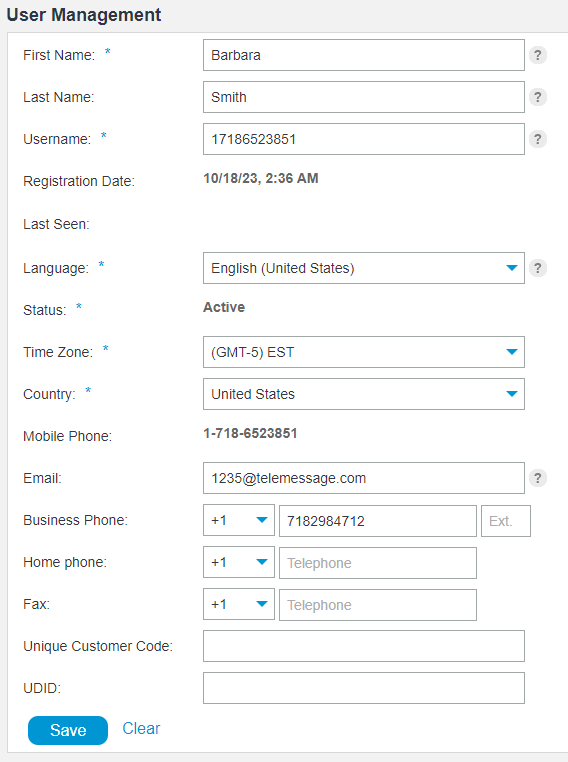
- To change mobile numbers: create a new one (and then Delete or Suspend the old one)
- To delete users: Select the user(s) in the left column check-box, click Delete and confirm. This action deletes the account and all associated data, allowing the same email address to be reused. More detailed instructions are available here.
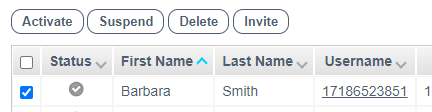
To Suspend a user is to temporarily block the account, while leaving it active and registered.
For more information or additional assistance, contact onboarding@telemessage.com.