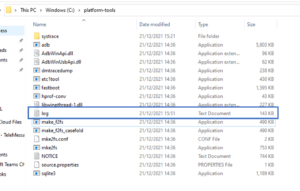How to capture TeleMessage Android Application Logs via PC when sending logs from the app is unavailable?
To extract logs from an app that crashes before you can send logs from the app, follow these steps on your phone and PC
- Activate Developer Mode on Mobile Phone and Connect the phone to PC via USB cable
- Install Android Debug Bridge on your Windows PC/Laptop
- Reproduce the crash and send logs to TeleMessage support
1 Activate Developer Mode on Mobile Phone
Go to device Settings.
Scroll down and tap on About phone.
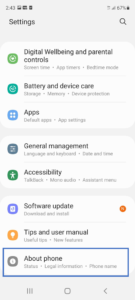 →
→
Tap Software information.
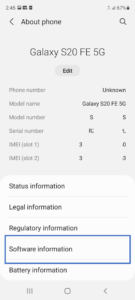 →
→
Tap Build number once
Tap Build number a second time…
Tap Build number a total of seven times.
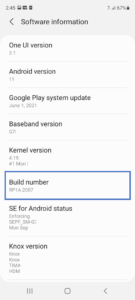 →
→
You will see an indication of the taping counter.
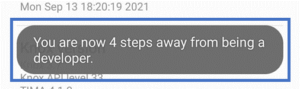 →
→
When you see the indication for Developer mode stop and go back to Settings screen.
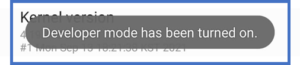 →
→
Scroll down and tap on the newly created menu entry – Developer options.
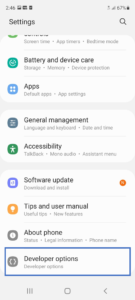 →
→
Toggle ON the USB debugging.
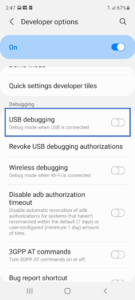 →
→
Tap OK.
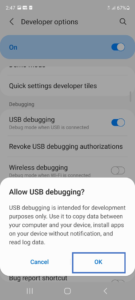 →
→
When the USB debugging is ON connect your phone device to your PC with a cable and kill all other mobile apps to reduce redundant logs.
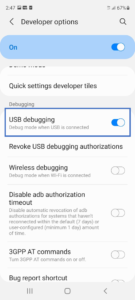 →
→
2 Install Android Debug Bridge on your Windows PC/Laptop
- Download platform tools for windows ZIP file to your download folder
- From Window file explorer, navigate to download folder and extract the zip file.
- Open the extracted folder and press Shift + right click.
- On the context menu click Open PowerShell window here.
Some users might see Open command window here instead.
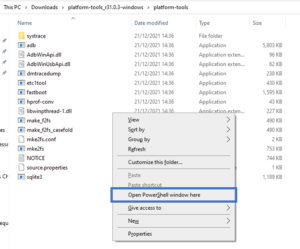
The window below will open:
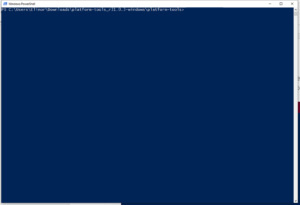
Enter: ./adb devices
and press Enter ↵
Then enter: ./adb.exe
and press Enter ↵
You should see texts like the ones below:
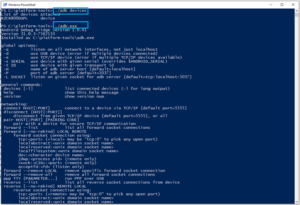
Scroll to the bottom and enter: adb logcat > log.txt and press Enter ↵.
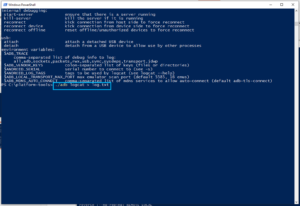
3 Reproduce the crash and send logs to TeleMessage support
- Launch the app on the phone and reproduce the crash scenario.
- Go back to the folder on your PC. You will find a text file called log.
- Send the file to support@telemessage.com