We recommend all our customers to use and deploy the WhatsApp Phone Archiver using an Apple Developer Enterprise Program, Please read this FAQ for instructions.
Only in case you cannot apply for an Apple Developer Enterprise Program you can deploy via a regular Apple Developer Program as explained below.
Note that each Apple Developer Account can be used to deploy 100 mobile app users.
General:
TeleMessage enables customers to deploy WhatsApp Phone Archiver applications with their Apple Developer Program (however, we recommend companies use the Apple Developer Enterprise Program as explained here – it doesn’t have any of the limitations below).
Limitations:
- Please note that each Apple Developer Account can be used to deploy 100 mobile apps on each account.
- Each mobile phone installation requires adding the iPhone’s UDID to the Apple Account.
- UDIDs can be changed only once a year when the account is renewed
- WhatsApp Phone Archiver Backup and Restore will only work within the same Apple Account. In case you are using more than one account, you won’t be able to backup from one account app and restore the same backup from another app under a different developer account.
- We recommend keeping at least 20 empty UDID available for users who wish to change phones.
If you Already Have An Apple Developer Account – click here
If your company doesn’t have an Apple Account developer program, open a new account as explained below:
Create an Apple Developer Account:
- If you do not have an Apple ID, register a new Apple ID: (if you have, jump to step 2)
- Navigate from your web browser to https://appleid.apple.com/#!&page=signin
- Press “Create your Apple ID” on the bottom

- Fill all data. Use your company email or other IT/Operations email and keep the password.
- Click continue
- Enroll in the developer Program:
- Navigate to https://developer.apple.com/account/
- Login with the email/password you have created in steps #1 or the one you have for your Apple ID
- Click “Join the Apple Developer Program” on the bottom
- Click the “Enroll” button at the right top corner
- Click “start your enrolment” at the bottom
- Select “Company / Organizations” and click continue
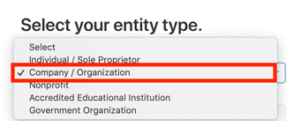
- Click on the checkbox and click continue
- Look for the “Pay” button and click it. Fill your credit card and billing address. Click continue
- After up to 48 hours you should receive an email with the subject “Welcome to the Apple Developer Program” – it means you succeed in creating the account.
- Proceed to the next step
TeleMessage will need a few actions by the account admin:
- Add TeleMessage developer to the account (See steps 1-7)
- Send your TeleMessage project / account manager 3 pieces of information : Issuer ID , KEY ID and API Key file. (See step 17, 18, 19 according to bullets change)
If your company already has a developer program you should add the TeleMessage developer with an “App Manager” role and grant “Access to Certificates, Identifiers & Profiles”:
- Contact your TeleMessage project / account manager and ask about the TeleMessage developer name and email.
- Navigate to https://developer.apple.com/account/#/people
- Click on “Go to App Store Connect”
- Click “+”
- Select the “App Manager” checkbox
- Select the “Access to Certificates, Identifiers & Profiles” checkbox.
- Click Invite
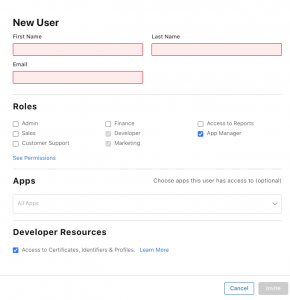
Note: Apple restricts creation of in-house profiles for 2 weeks after enterprise program activation, mandating a delay before continuing.
Get Application Key
- Enter https://appstoreconnect.apple.com/
- Press “Users and Access”:
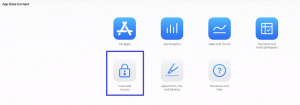
- Click the “Keys” tab
- Click the “Request Access” button
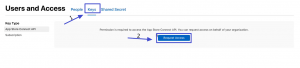
- Mark the checkbox and click the “Submit” button:
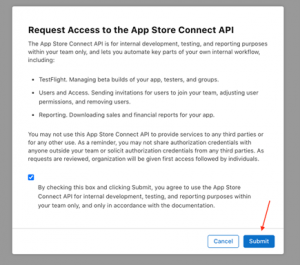
- Click the “Generate API Key” button
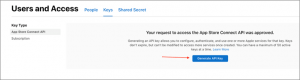 :
: - Enter any name and choose “App Manager” access level
- Click the “Generate” button:
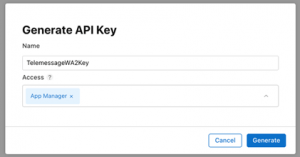
- Click “Issuer ID” and copy it to a new email and send it to your TeleMessage project / account manager.
- Copy “Key ID” and add to mail.
- Click download API key. Attach the AuthKey_XXXXXXXX.p8 file to the mail and send it to your TeleMessage project / account manager.
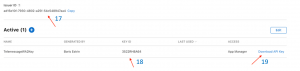
- Send the email to support@telemessage.com or your account manager.
We will finish the build process and update you when it is complete
Note: TeleMessage support will need the user’s UDID numbers when the process is done.
We will contact you to retrieve them when relevant.
