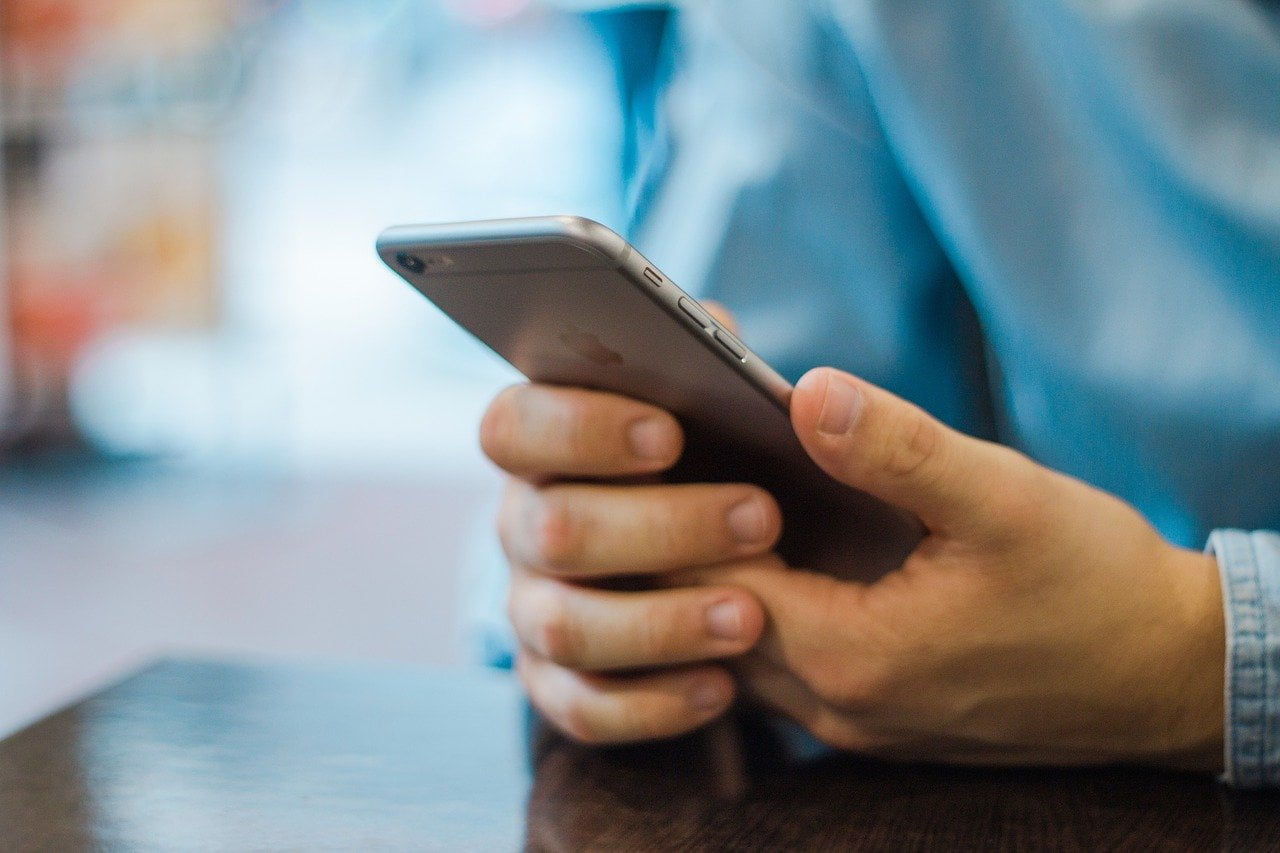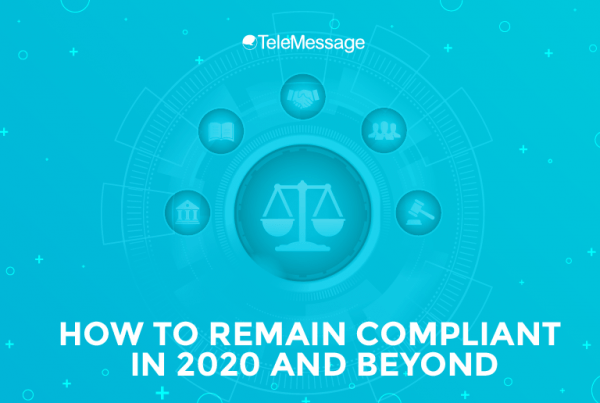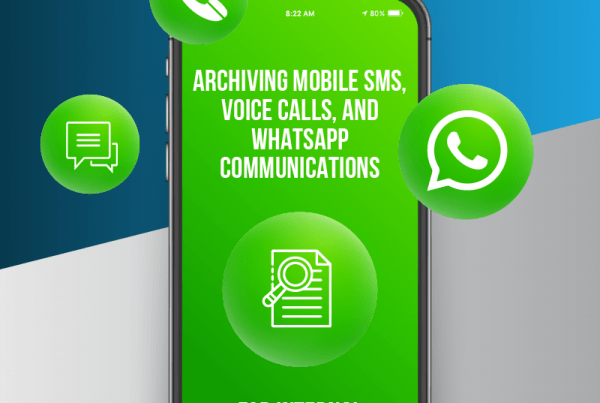While many businesses across different industries – including the financial sector – allow text messaging to communicate with their clients, the convenience gained can be problematic as it raises the risk of activity like money laundering and fraud. Regulatory organizations have set in place text message archiving regulations to mitigate these risks, and companies must know how to archive iPhone text messages to survive.
More Americans favor using the iOS operating system than the Android, with the iOS being more popular than the Android in 36 states. Many American citizens send text messages through iPhones. Because of the iPhone’s popularity, companies and organizations must know how they can archive text messages sent through their employees’ iPhones.
Message Capture by Screenshot
Regular iPhone users can choose to back up their messages by capturing them through screenshots. The following are the steps that iPhone users should follow to screenshot mobile SMS.
- Open the “Messages” app on the iPhone
- Open the text message that you wish to save. Users can briefly pull down to hide the keyboard and reveal a full screen of messages
- Screenshot the iPhone message screen through the following:
- Press the Power/Lock button and the Volume Up button at the same time to take a screenshot for the iPhone X and other models without a Home button
- Press the Power/Lock button and Home button at the same time to take a screenshot for iPhone models with a Home button
- Repeat until all desired messages are documented
- After capturing the messages, return to the iPhone’s Home Screen and tap the “Photos” app
- Go to the “Camera Roll” or the Screenshots album
- Locate the screenshots at the bottom of the recent Camera Roll picture,
- Select the messages and then tap on the Sharing button to share the messages,
- Save the images to iCloud, email, or wherever the user desires
This method of capturing messages, however, is tedious and impractical for businesses. Companies employing this method will also lose all the metadata associated with the message, which can be more important than the content itself.
Backing Up Directly to iCloud
iPhone users can make backups of their text messages through the iCloud. The iCloud is a free and wireless data backup service that also makes it a convenient option among iPhone users. People who haven’t updated their iPhones to iOS 11.4 or newer versions can back up their messages using the following steps:
- Connect to a Wi-Fi connection
- Tap “Settings”
- Tap “iCloud” or the user banner at the top of the screen, then tap “iCloud”
- Scroll down and tap either “backup” or “iCloud backup”
- Tap “Back Up Now” to backup iPhone text messages to iCloud
The process can be slow depending on the internet speed, the phone’s storage space, and the number of files to backup.
iPhones updated to iOS 11.4 and later versions can backup text messages using the following steps:
- Connect to a Wi-Fi connection
- Tap “Settings”
- Tap the user banner
- Tap “iCloud”
- Find “Messages”
- Toggle on to start syncing iPhone messages to iCloud
Find and Open the File Containing Text Messages
Apple saves its iPhone users’ text messages in iPhone backups, either stored locally in your PC or the iCloud. Those who backed up their files in their PC can follow the steps below to access them:
- Open Finder
- Hold down the option key while clicking “Go” (this allows the user to find the “Library” folder that’s hidden by Apple)
- Go to the backup folder using this file path:
Library > Application Support > MobileSync > Backup
There should be multiple folders in the Backup folder, and all of them should have an “xx.mdata” file. The files can have the “mdbackup,” “mddata,” or “mdinfo” extension. The files are then backed up as text messages in the SQLite database format.
People using a Windows PC to back up their iPhone messages can find the file under this file path:
C:\Users[username]\Application Data\Apple Computer\MobileSync\Backup[user id]\ __.
Users won’t be able to open the archived text message on a text editor as they will need either a third-party viewer or an SQLite editor to read the file. People can use online services to upload and convert the file to either PDF or CSV format. Due to the unfamiliar nature of such services, it is the user’s discretion whether or not to rely on them.
Print Your Messages Chat Log
If both the sender and receiver use Apple products, then they can sync Messages on their Mac and iPhone so that the computer can receive the same Messages that the phone does. iPhone users can print the complete conversation in the Messages app.
iPhone users will need to go to the backup folder to access their messages. After which, users must follow the following file path:
Library > Messages > Archive Messages
Using iTunes
People using the OS Mojave or earlier versions can back up their text messages through iTunes. They will only need to follow these steps:
- Launch iTunes
- Connect your iPhone to your computer
- In iTunes, select your iPhone
- Go to the Summary tab
- Choose Back Up Now under Manually Back Up and Restore
iPhone users using Mac devices can go to Preferences > Devices to confirm that the backup was successful. Windows users can go to Edit > Preferences > Devices.
Using Finder
Those who have upgraded to the latest Mac OS, the OS Catalina, will find that the Music app has replaced iTunes. iPhone users can no longer back up their text messages using iTunes, and they’ll need to find another way to retain their messages.
- Connect your iPhone to your computer
- Open a Finder window
- Select your iPhone
- If you have not connected your iPhone to your Mac before, click on the Trust button in the Finder window
- Tap Trust on your iPhone and then enter your passcode
- Select the option to back up all of the data on the iPhone to the Mac under the General tap
- Select Back Up Now
Use Third-Party Applications
There are many different third-party applications available that iPhone users can use to decipher SQLite files that Apple uses to back up its mobile SMS while also being able to locate and archive them. iPhone users no longer need to use iTunes or Finder to access them and to create backups.
PhoneView, CopyTrans, and iExplorer are among the applications that people can use to record SMS messages. Below are the steps to retain SMS messages using iExplorer.
- Download iExplorer on the computer
- Launch iExplorer
- Connect the iPhone to the PC
- Choose “Messages” from the on-screen menu to access the iPhone / backup
- Browse through the iPhone messages displayed on the screen
- Select a particular message thread and export the conversation. iPhone users can export conversations as well as any attached documents and media and save them in PDF, TXT, or CSV formats