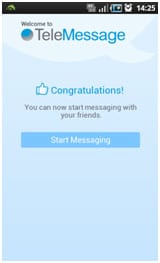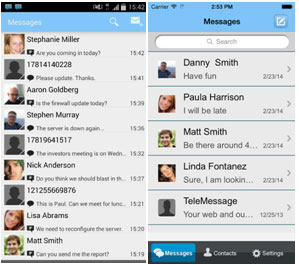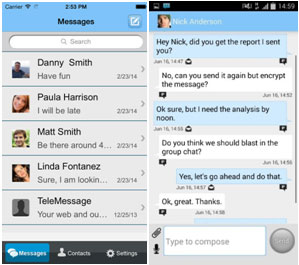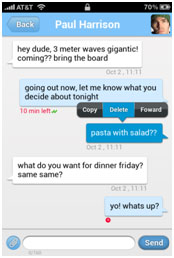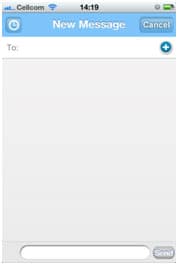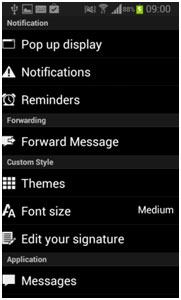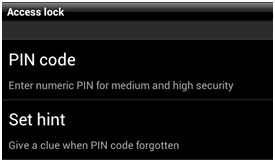You won’t believe how easy it is to use the TeleMessage App!
Overview
The TeleMessage mobile application allows you to securely chat and share files with other people. The application supports iOS and Android operating systems. When using the application, the user will have the following capabilities:
- Send IP messages to users that have the TeleMessage application.
- Send SMS messages to recipients who do not have the TeleMessage application.
- View all IP and SMS messages in one central application (Android only).
- Indication of secure vs. non secure recipients.
- Fallback to SMS if the recipient has no Internet connection.
- Create group chat and broadcasting bulk messages (size limitation of 60 users from the device).
- Admin groups in a shared address book will be read-only (and might have larger limitation than 60 users) – 2nd phase
- View message status such: Sent, Delivered, Read, Expired, Deleted and Failed.
- Share files such as documents, photos and videos.
- Web based chat view
Download and Install
The application can be downloaded from Google Play Store for Android or App Store for iTunes.
Sign Up
The sign up process is required for existing TeleMessage users and new users.
Stage 1: Telephone verification – the app will auto-populate the phone number for the sign up. On rare occasions (and iOS devices) the user may need to populate his phone number to verify that his mobile number is correct. The system sends SMS with one time activation code. In Android the activation code is received in the phone and hijacked by the Application which does automatic authentication of the user.
Stage 2: If the activation code was not processed (SMS did not reach the application or User has iOS phone), the user must manually populate activation code.In case the user did not receive the SMS, he will have an option to receive the activation code as a voice message with the activation codeand then populate it.
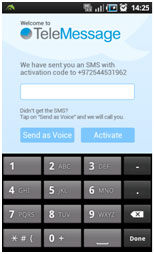
Stage 3 – User completes user’s profile information (only for first time registration).
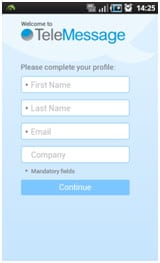
Stage 4 – user receives success note
Kit Kat Support
After installing the application on Android KitKat version, the user will be able to choose his default messaging application.
Chat List
User can view chat list in order to see the list of recipients he started to chat with. The representation in the chat list is that the last active conversation will appear at the top of the screen. If the user started a draft, shared a file or had a faulty message in his last chat activity, it will be displayed in the chat list.In case of a group chat, the group name and last person that sent a message will be displayed. If the chat is done with a secure recipient, he will be marked as secure user.
Each new chat will have its own name. And an option to enter the chat name will be available.
Users can start a new chat conversation in the app by clicking on the ‘new chat’ icon. Users can start or open an existing conversation with any contact in their address book that contains a number. For non-TeleMessage users, the message will be sent as SMS/MMS.
User can send messages to single or multiple recipients. When sending to multiple recipients, number of recipients will be displayed in the chat list.
Users will be able to create a group chat by adding user(s) to an existing 1-on-1 conversation.
Chat View
Thread view contains all messages of a specific recipient. In Android, the user will be able to view IP and SMS messages while in iOS he will be able to see IP messages only (SMS/MMS messages will go to the native iOS application).In Android there will be different icons for SMS and IP messages.
When a user receives messages he will have access to the following actions for each message: Reply, Forward and Call.
By doing a long press on a specific message, he will access the ‘Message Options’ menu, which will include the following actions:
- In Android – Reply with original message, Forward, Send, Call, Delete, Copy message text, Save Quick Text, Listen
- In iOS – Reply with original message, Forward, Call, Delete, Copy message text, Save Quick text, Send
- User will also be able to click on the edit button and delete or forward a number of messages.
- The goal is to have the same feature set and capabilities for iOS and Android devices.
Start Chatting
There will be two optional ways to send messages:
Option 1: User can open a thread and send messages to the thread.
Option 2: User can open the new message window, type the message and add recipients.
File Sharing
User can select to send text with attachment. When clicking on the attachment icon, the following actions will be displayed: “Capture”, “Gallery”,“Voice”, Music”, “Share Contact” and “Location”.
Below you can find a brief explanation of these actions:
- Gallery- will allow to select pictures from Gallery (like MMS today)
- Capture – will allow to take picture /shoot a video
- Music- will allow to select music or system ringtone
- Voice – will allow to open a voice recorder and record a voice message
- Location – will allow to add a Google maps location link
- Share contact – will allow to send contact’s information
- Meeting invites–will allow to send meeting invites
If recipient has the TeleMessage application, the file is sent as an IP message.
On Android devices, if the recipient doesn’t have the TeleMessage application, and file is supported by MMS formats, the file will be sent from device as an MMS.
Statuses
There are several message statuses and message indications in the systems:
- Sending – device is trying to send the messages to the server
- Sent – message arrived to the server
- Delivered – message was delivered to the handset
- Read – message was read by recipient
- Failed – Failed to send message
- Indication for secure messages
- Indication for time limited messages
- Indication for locked messages
- Indication of scheduled messages
- Expired – message was expired due to Time to live setting or Delete on read feature
User will be able to view statuses for outgoing messages.
SMS/MMS Fallback
There are two options for SMS fallback:
1. Mobile App fallback – This option exists only for Android users. In a scenario where the user setsthe App option to send SMS messages in case of failure to deliver the message as an IP message. By Default, this option is switched OFF (meaning it will use IP only delivery). In case the user switched this option ON, an SMS/MMS is sent from the Android phone in the following scenarios :
- Recipient does not have TeleMessage application.
- App could not reach the TeleMessage server to deliver the message over IP. i.e. sender is not in data coverage area.
2. Server fallback –to activate this option, user should set SMS fallback as ON in his web settings. The default web setting is configured as ON (by default all IP users will have the server SMS fallback activated).
The SMS fallback will apply in the following scenario:
There is no data network connection between TeleMessage server and Jibe Server. In this case, the system will have a retry mechanism for one or two retries within a few seconds and then default to SMS fallback. Note: In this scenario, an SMS termination charge will apply.
Company Thread
When a message is sent from the a company’s web account, the recipient will be able to view the message in a company message thread in the App. User will be able to set a specific ringtone and vibration for messages arriving to the company thread.
Pop Up
On Android devices, a user will be able to receive a Popup window when a new message arrives. In this Popup window, the user will be do popular message actions: Delete, Reply, and Call the sender, without the need to open the application. User will be able to swipe and browse between the different new messages in the Popup window. The Popup window activity will be controlled by the settings (display or not – by default it will be set as OFF, and the user will have to change it to ON).
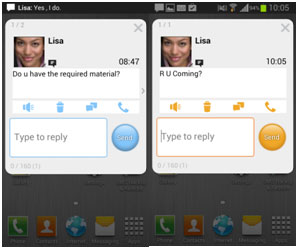
Notifications
User receives a notification when a new message arrives. If a message arrived with an attachment, the user will be able to view information about the message sender and attachment type in the notification.
Settings in Android
User will be able to define the following settings:
- Popup – turn ON to enable popup notifications when you receive messages. Define to Show Popup window when screen is idle, when phone screen is locked, plus an option to chooseif to display the character counter when typing a reply in the popup window.
- Notifications – Opt-in bar. User is able to customize the notifications, e.g. select ringtones and or vibration when you receive messages. User is able to set a different ringtone for different contacts in the address book, allow the display of messagenotifications in the phone Notifications
- Reminders – Enable reminders for messages that you haven’t opened. Choose to set specific notification sounds, number and interval for reminders.
- Forward message – Auto-forward received messages to a different phone number or email address for Sprint
- Themes – select a theme – sky blue or orange or dark blue
- Fontsize – define font size (small, medium, large, huge)
- Edit your signature – lets you edit your signature
- Messages – MMS size limit
- Security – define PIN code and hint question for the application
- Quick text – maintain list of message texts that can be selected to insert in messages.
- Callback Number – Adds callback number in SMS messages or RCS so that recipients can use the number for forwarding or calling
- Advanced – receive Wireless Emergency Alerts (WEA) messages (used to provide information about an emergency situation from government, weather or other agencies) and issue a report to developers.
Settings in iOS
User will be able to define the following settings:
- Profile – maintain your profile – first name, last name and email
- Messages – set to automatically delete old messages when your inbox is greater than 50,100,200,300, unlimited
- Access code – maintain passcode and hint question of the application
- About – Information about version of the application
- Reminders – Enable reminders for messages that you haven’t opened. Choose to set specific notification sounds, number and interval for reminders
- Forward message – auto-forward received messages to a different phone number or email address for Sprint
- Edit your signature – let’s you edit your signature
- Quick text – maintain quick text
- Callback Number – Adds callback number in SMS messages so that recipients can use the number for forwarding or calling.
Security Features
In order to protect user’s messages many security features are provided:
- Message encryption – In the secure version, the message is encrypted on the mobile and message content is encrypted in the transport layer and in the database. If the message contains files they will be encrypted as well. In non-secure version, messages and files will not be encrypted.
- In the secure version the user will not be able to view clear text in the notification and popup.
- When sending a message to a non-secure recipient, the sender will be notified in pop-up message.
- Message time to live (TTL) –a sub admin will be able to define what is the time interval a message should be kept alive. Once a message time to live is expired, the status of the message is changed to expired and recipient will not be able to view content of the message. As a user I will be able to set TTL on a specific message. If sub admin defined company TTL as part of the company policy, user TTL definition must shorter than the sub admin definition (if such definition exists)
- PIN code –a sub admin can enforce using PIN code by the user. User can define PIN code and hint question. Hint question is used when user has forgotten his PIN code. PIN code access on the client occurs upon user entering the app at any time, upon device screen lock being invoked or inactivity within the app . A user will be able to set a PIN code on his application, even if sub admin did not define PIN code as part of the company policy.
Contacts
User will have the ability to use contact lists in the application. The contact list will contain two zones:
- My Company : in this zone the user will be able to view all the users contact details that share the same sub admin as the user.
- My Address Book: the user will be able to see his entire mobile address book.
- When selecting a contact from the company zone, user will be able to call him, message him or add him to his address book.
- When selecting a contact from the address book, user will be able to update him, call him or message him.
- User will be able to add new contact to the address book.
Groups
User can send messages to group chats or distribution lists.
Group chats is a conversation where all members are able to view all messages sent at any given time.
Distribution list is a message to multiple recipients that when replying, the reply is sent only to the original sender (and not to everyone like in group chat).
An Android user will be able to view groups that were created on the phone and send messages to them (as a group chat or distribution list). On iOS devices, all group creation will be done via the app.
The Maximum allowed group size will be limited to 60 recipients.
User is able to open new contact screen and populate single or multiple recipients. A new thread is displayed in the thread list. User is able to name the group or continue to use the group as an ad hoc group.
User is able to view thread (group) details.
When user deletes the thread: if he is the owner of the group, the entire group chat is deleted. If he is not the owner, he is just leaving the group. In this scenario, when receiving a new message from the same group, he will re-join the group.
User can search in the thread list and find the group.
Broadcast Messages
When sending a message to the distribution list, the message is split to different threads of the recipients and when receiving a reply from one of the recipients it is added to the recipient thread.
Group Chatting
Group chatting is ad hoc and created by server or by anybody with a client. Any additions to the group can be done by the group admin or anybody with a client that creates or receives the chat. A group in the address book or the phone contacts can be included in a group chat. Once a group chat is created a message is sent to all group members and replies will go to all group chatters. If member of group chat does not have TeleMessage, then messages can be sent via SMS.

User can open the thread group and chat with the other group participant or open a new message window and select the group in order to chat with the group. All group members will be able to view his message and reply to it. When sending a message to the group the only viable message statuses are: sending, failed, sent, expired and locked.